Initial Setup
Selecting Whammy Type - DO THIS FIRST!
Changing your Whammy MIDI Channel
Connections
Power Jack
OUT Jack
IN Jack
Controls
PROGRAM Knob
TAP Button
STEP Button
Visual Indicators
LEDs
STATUS Message Generator and Reader
How to Use Riff-Step
Sequences
Factory Presets
Selecting Presets Using Riff-Step
Selecting Presets Using MIDI
Modes of Operation
2-Step™
1-Step
Whammy Settings
Tap Tempo
One-Shot
MIDI Clock
MIDI Control Change
Synth Keys
Creating and Editing Presets
Link to Online Preset Programmer
Entering Preset Edit Mode
Number of Steps
Mode Selection
Number of Measures
Programming Sequence Steps
Programming Musical Intervals
TAP AND ONE SHOT
OLD TEMPO
MIDI CLOCK
Programming Whammy Settings
Saving Presets
Programming Tips and Videos
Globals
*NEW* Online Globals Programmer
1 - MIDI RECEIVE CHANNEL
2 - WHAMMY VERSION
3 - TAP AUTO PLAY
4 - LOOP OFF SETTING
5 - CUE LOOP
6 - DUMP PROGRAMS
7 - PRESET MAX.
Storing Presets Externally
MIDI-OX Instructions (Windows)
SysEx Librarian Instructions (Mac)
Loading External Presets
Loading From Another Riff-Step
MIDI-OX Instructions (Windows)
SysEx Librarian Instructions (Mac)
Table of Pitch Shift and Harmony Intervals
Specifications
Power Requirements
MIDI Phantom Power
MIDI Running Status
Riff-Step Dimensions
RIFF-STEP takes the DigiTech Whammy, the most popular pitch-shifting pedal of all time, and multiplies its sonic potential. Riff-Step lets you hear notes that aren’t normally available on the Whammy, then sequence those notes into elegant harmonies and improbable riffs. Riff-Step transforms the DigiTech Whammy into an irresistible Riff Dispenser.
With this powerful new controller and patented technology, you can do anything from ripping Van Halen licks while playing a single note, to creating transcendental embryonic mindholes. But don't mistake Riff-Step for a noise toy, it’s a serious compositional tool, providing complementary counterpoint to melodic lines.
Riff-Step works with all 4 modern DigiTech Whammy pedals: Whammy 4, Whammy 5, Whammy DT, and the newer Bass Whammy.
Note: the Whammy 4 switches between intervals more abruptly than the other 3 versions, and has a more "techno" sound

When powering on a new Riff-Step for the first time, the correct Whammy type MUST be selected so the correct factory presets are loaded for that Whammy.
Note: Whammy type can be changed later as described below, but will erase all presets. Factory Presets can also be restored as described below.
The first column of LEDs will be lit indicating Bass Whammy. Turn the PROGRAM Knob to select your Whammy type: Whammy 4 = column 2 | Whammy 5 = column 3 | Whammy DT = column 4. When you have selected your Whammy type, press and release the STEP Button.

Riff-Step sends information to the Whammy on MIDI Channel 2.
Your Whammy MUST be set to the MIDI Channel 2 (OMNI will not work). Here's how to set your Whammy to Channel 2:
1. Disconnect the power from the Whammy pedal - turn off your amp first!
2. Press and hold the Whammy footswitch while reconnecting the power.
3. One of the Whammy LEDs will flash, indicating the currently selected MIDI channel.
4. Rotate the knob to select MIDI channel 2:
Whammy 4 = DEEP
Whammy 5, Whammy DT, and Bass Whammy = OCTAVE UP
5. Press the Whammy footswitch again to exit.

Connect a standard 5-pin MIDI cable from Riff-Step's OUT Jack to the MIDI jack on your Whammy.
Riff-Step works by itself and does not require an external MIDI controller. If you want to control Riff-Step with an external MIDI controller, connect a standard 5-pin MIDI cable from the device sending MIDI data to Riff-Step's IN Jack.
Plug in a separate or isolated 9 volt, 2.1mm, 200mA minimum, tip negative ("BOSS" style) DC Power supply into the DC Power Jack. Never power Riff-Step using a "daisy chained" power supply that is also connected to audio effects.
Riff-Step's eight (8) LEDs glow differently depending on what is happening as described throughout this Manual.
When indicating sequence steps, preset numbers, or MIDI Channel, the LEDs indicate as follows:
When a single LED is lit, the top row indicates 1-4 and the bottom row 5-8. When a single LED is off, the top row indicates 9-12 and the bottom row 13-16.
Riff-Step also outputs text during programming that can be read by the STATUS Message Generator and Reader.
Connect Riff-Step's Out to your computer MIDI IN, and select the connected MIDI device to see the messages. Messages are generated during programming and at runtime.
The PROGRAM Knob can be turned or pressed as a switch.
Pressing the PROGRAM Knob allows you to enter Preset Edit Mode. When you first press, the first column of LEDs will light up. As you hold, each successive row lights up until all the LEDs flash. Release to enter Preset Edit Mode.
Turning the PROGRAM Knob serves different functions depending on whether you are selecting presets, editing presets, or editing Globals.
The TAP Button performs different functions depending on whether you are selecting presets, using 2-Step sequences, 1-Step sequences, Different Whammy Settings sequences, Tap Tempo sequences, One-Shot sequences, editing presets, or editing Globals.
The STEP Button performs different functions, depending on whether you are selecting presets, using 2-Step sequences, 1-Step sequences, Different Whammy Settings sequences, Tap Tempo sequences, One-Shot sequences, editing presets, or editing Globals.
When using the expression pedal, Whammy normally moves between 2 different pitch shift or harmony intervals, such as Unison and 2 Octave Up pitch shift, or Octave Down and Octave Up harmony.
Riff-Step accesses every available pitch shift and harmony interval, even those not normally available on the Whammy, then lets you arrange those pitch and harmony intervals into sequences of up to 16 steps. You cycle through those sequence steps using one of Riff-Step's Modes of Operation.
Riff-Step comes loaded with 16 presets to get you started. This document describes them. You can edit the factory presets. You can also restore the factory presets.
If you use Riff-Step's online Preset Programmer, a .zip file of the factory presets is available here. They are Whammy 5 presets. If you have a different Whammy, be sure to switch the Whammy type before sending the file to Riff-Step.
When using Riff-Step as a stand-alone pedal, presets are selected by holding down the TAP Button until the LEDs flash indicating the current preset.
Release the TAP Button, then use the STEP Button or turn the PROGRAM Knob to cycle through the presets. When the STEP Button is held longer than 2 seconds, the preset select cycle reverses direction.
Pressing the TAP Button loads the currently selected preset.
Note: if a Tap Tempo, MIDI Clock, or One-Shot type preset is currently playing, and you select another one of those types of presets, the Riff-Step default is for the current sequence to finish playing before the new sequence begins, which allows perfectly smooth transitions. The Cue Loop Global controls this behavior. The sequence does not finish playing when you switch to a 2-Step, 1-Step, or Different Whammy Settings preset.
When using Riff-Step with an external MIDI controller, presets are selected by sending MIDI Program Change messages on Riff-Step's MIDI Receive Channel. Connect the MIDI Out of the MIDI controller to the IN Jack on Riff-Step.
Note: if a Tap Tempo, MIDI Clock, or One-Shot type preset is currently playing, and you select another one of those types of presets, the Riff-Step default is for the current sequence to finish playing before the new sequence begins, which allows perfectly smooth transitions. The Cue Loop Global controls this behavior. The sequence does not finish playing when you switch to a 2-Step, 1-Step, or Different Whammy Settings preset.
There are 8 available Riff-Step Modes of Operation.
In 2-Step™, 1-Step, and Different Whammy Settings modes, sequences are manually advanced using the STEP Button.
In Tap Tempo, One-Shot, and MIDI Clock modes, Riff-Step automatically cycles through the sequence.
Note: the Cue Loop and Tap Auto Play Globals determine whether new sequences wait for the previous one to finish, and whether Tap Tempo or One-Shot presets sequence start automatically when selected.
These first six modes are selected and stored during Preset Edit Mode.
In MIDI Control Change and Synth Keys modes, an external MIDI controller is used to control Riff-Step.

In 2-Step™ mode, you step through the sequence using the STEP Button, but instead of advancing once each time the button is pressed, Riff-Step moves one step when you press down, and another when you release. When the end of the sequence is reached, it starts over at the beginning.
Note: the key to using 2-Step mode is to hold down the STEP Button long enough to hear each step
This provides a much more natural and intuitive way to play along with a live band and shifting tempo. You control the speed of the sequence rather than it controlling you.
During 2-Step Mode, the LEDs indicate the current sequence step.
Pressing the TAP Button resets the sequence to the first step.
2-Step™ Sequences

In 1-Step mode, you step through the sequence using the STEP Button. Riff-Step advances one step each time you press. When the end of the sequence is reached, it starts over at the beginning.
During 2-Step Mode, the LEDs indicate the current sequence step.
Pressing the TAP Button resets the sequence to the first step.
Tip: 1-Step mode is particularly useful for modulating (changing key) during solos

In Whammy Settings mode, you step through a sequence of Whammy Settings (rather than pitch and harmony intervals) using the STEP Button. Riff-Step advances one step each time you press and "virtually" sets the expression pedal to the toe up, heel down position. When the end of the sequence is reached, it starts over at the beginning.
Note: you can also choose whether the Whammy will be On or Bypassed at each step, as described below
Pressing the TAP Button resets the sequence to the first step.
No more bending over on stage like a Knob Goblin to change settings!
Whammy Settings Sequences

In Tap Tempo mode, Riff-Step continually loops through the sequence.
Tap Tempo sequences are started and stopped using the STEP Button.
Note: Tap Tempo sequences start automatically when the Tap Auto Play Global is set to YES
During Tap Tempo mode, the LEDs indicate the current sequence step.
Change the tempo by tapping the TAP Button at least 2 times. The tap interval per measure will be the time between the last 2 taps. You can tap in a new tempo whether or not a sequence is playing.
Note: the maximum quarter-note tap interval is 24 bpm (2.5 seconds), while the minimum is approximately 300 bpm

In One-Shot mode, Riff-Step runs through the sequence once.
One-Shot sequences are started using the STEP Button.
Note: One-Shot sequences start automatically when the Tap Auto Play Global is set to YES
Pressing the STEP Button while a One-Shot sequence is playing "stacks" more One-Shots. In other words, if you press the STEP Button 3 times quickly, Riff-Step will play back the One-Shot sequence 3 times in a row. Holding the STEP Button makes the One-Shot repeat.
During One-Shot mode, the LEDs indicate the current sequence step.
Change the tempo by quickly pressing the TAP Button at least 2 times. The tap interval per measure will be the time between the last 2 taps. You can tap in a new tempo whether or not a sequence is playing.
Note: the maximum quarter-note tap interval is 24 bpm (2.5 seconds), while the minimum is approximately 300 bpm
Tip: One-Shot presets are great for "laser" effects. You can also enhance your songs by triggering slower One-Shot sequences at regular intervals.
One-Shot Sequences

MIDI Clock is a powerful tool to remotely control Riff-Step's timing and synchronize sequences with hundreds of other effects as well as drum machines, synthesizer sequencers, DAW's, recording software, lighting rigs, and more.
In MIDI Clock mode, Riff-Step continually loops through the sequence in time with the incoming MIDI Clock. If there is no incoming clock, the sequence does not advance.
Note: the maximum allowable MIDI Clock speed is approximately 500 bpm
Change the tempo by adjusting the MIDI Clock speed sent to Riff-Step.
When selected, MIDI Clock sequences start automatically if MIDI Clock is present.
Manually start and stop MIDI Clock sequences by pressing the STEP Button or by sending a MIDI Start or Stop command. These actions will always reset the MIDI Clock sequence to the first step.
Note: Riff-Step also responds to MIDI Continue commands, which will cause the sequence to start playing from its last position.
When a MIDI Stop command is received, or you manually stop a MIDI Clock preset with the STEP Button, Riff-Step stops the sequence and jumps to the LOOP OFF Setting.
Note: the LOOP OFF Setting can be set to sequence step one, as described below
During MIDI Clock mode, the LEDs indicate the current sequence step.
Use a device that sends MIDI Control Change [CC] messages to move through 1-Step or Different Whammy Settings sequences.
The controller number used by Riff-Step is 11, which normally corresponds to an Expression Controller.
When Riff-Step receives CC 11 value on its MIDI Receive Channel, it advances the sequence one step.
If the same CC value is received, then the sequence advances another step, and will start over at step one when it reaches the end.
If a higher CC value is received, then the sequence advances another step, and stops when it reaches the end.
If a lower CC value is received, the sequence moves one step backward, stopping at step one.
Tip: consider limiting the range of your MIDI expression pedal for best results
Tip: create custom expression control curves by selecting non-linear Riff-Step sequence intervals
Riff-Step lets you control the Whammy with a MIDI keyboard. Send Riff-Step MIDI Note On messages on the MIDI Receive Channel.
Middle C is Unison. Playing the two octaves on either side of Middle C will cause the Whammy to pitch shift to the corresponding interval.
Note: Synth Keys mode works whether or not a looping sequence is playing, allowing you to manually accent your riffs
Creating your own Riff-Step presets is easy and fun. Editing existing presets is also simple.
Riff-Step Presets can be created with our online programmer or directly on the pedal.
Creating Riff-Step Presets
with the Onine Preset Programmer
Creating Riff-Step Presets
on the pedal
Select the preset you want to create or edit.
Note: Sending a MIDI Program Change allows you to select programs 1-128
Pressing the PROGRAM Knob allows you to enter Preset Edit Mode. When you first press, the first column of LEDs will light up. As you hold, each successive row lights up until all the LEDs flash. Release to enter Preset Edit Mode.
Note: If you release the PROGRAM Knob before all the LEDs are lit, Riff-Step will flash the MODE of the current Preset 3x before resuming normal operation.
Tip: Use the free SIMI Emulator when creating presets.
The LEDs flash, indicating the number of steps for the sequence as follows:
When all LEDs are on and a single LED is flashing, the top row indicates 1-4 and the bottom row 5-8. When all LEDs flash and single LED stays on, the top row indicates 9-12 and the bottom row 13-16.
Turn the PROGRAM Knob to choose the desired number of steps, then press the knob to make your selection.
Note: MIDI Clock sequences can only contain 1, 2, 3, 4, 6, 8, 12, or 16 steps. All other sequences can contain 1-16 steps.
The LEDs light, indicating the selected MODE as shown by the corresponding text on Riff-Step. [SHOW PHOTO]
Turn the PROGRAM Knob to select one of the following Modes of Operation:
2-Step .:. Tap Tempo [TAP] .:. MIDI Clock [MIDI] .:.1-Shot .:. Whammy Settings [SET] .:. 1-Step
Press the knob to make your selection.
Note: changing to or from a Whammy Settings preset resets all sequence values. This does not happen until you press the knob to advance to the next programming step.
If you select Tap Tempo, MIDI Clock, or One-Shot, you next select the number of measures in the sequence.
Note: All other Modes skip this step.
Turn the PROGRAM Knob to select the number of measures you want [1-8]. Each measure lasts 1 quarter note, which also equals the time between taps. For example, if you select 2 measures, the sequence will last twice as long as the time between taps.
The number of LEDs flashing (using a short LED "off" cycle) indicate the number of measures.
Press the knob to make your selection.
You next program the sequence steps. You will program Whammy pitch and harmony intervals, unless you chose Whammy Settings.
For all preset types except Whammy Settings, Riff-Step first asks whether you want to use a pitch shift or harmony interval for the current step. The left or right block of LEDs flash indicating HARMONY or PITCH (as shown by the labels on Riff-Step).
 Harmony LEDs
Harmony LEDs
 Pitch LEDs
Pitch LEDs
Turn the PROGRAM Knob to make your selection, then tap the knob to advance to the programming step.
Note: when you switch from harmony to pitch (or pitch to harmony) and move on to the next step, the interval is reset to UNISON
Riff-Step then indicates the current step using the LEDs. Play your instrument to hear the current interval.
Turning the PROGRAM Knob cycles chromatically through the available intervals. The Table of Pitch and Harmony Intervals lists the available intervals.
If you are programming a Tap Tempo sequence, you can stop and start the sequence with the STEP Button. Playing the looping sequence allows you to preview your changes in real-time.
If you are programming a One-Shot sequence, you can trigger the sequence with the STEP Button.
If desired, you can tap in new a tempo with the TAP Button while editing the preset. The tapped tempo is stored as part of the preset.
When you select a new preset, you can choose whether to have your Tap Tempo or One-Shot sequence use the current Riff-Step tempo rather than recall a stored tempo. The default is to recall a stored tempo.
Press and hold the TAP Button while quickly pressing and releasing the STEP Button to toggle this option.
The left or right block of LEDs will flash to indicate whether OLD TEMPO is selected. Left = Stored Tempo .:. Right = OLD TEMPO.
Release the TAP Button to lock in your selection.
If you are programming a MIDI Clock sequence while MIDI Clock is being received, you can preview the looping sequence and hear your changes in real-time.
Manually Start and Stop the loop by pressing the STEP Button.
When you have edited the last step in the sequence, pressing the knob returns you to the first step of Preset Edit Mode where you choose the number of sequence steps.
This VIDEO shows how to make a preset that switches between Whammy settings.
If you choose a Whammy Settings preset, you will select the Whammy setting for each step. The Riff-Step LEDs will indicate the current step, while the Whammy LEDs will indicate the setting for that step, as well as whether the effect is ON or BYPASSED.
Turn the PROGRAM Knob to select the desired Whammy setting. You must choose whether to have the effect turned ON or BYPASSED when it changes.
Note: Keep turning the knob to cycle through all the Whammy settings "ON" then all the settings "BYPASSED"
Press the PROGRAM Knob to advance to the next step.
Note: Whammy's expression pedal gets "virtually" set to the Toe Up, Heel Down position for all settings except Shallow and Deep detune, which get "virtually" set to the Toe Down, Heel Up postion which fully engages those settings.
When you have edited the last step in the sequence, pressing the knob returns you to the first step of Preset Edit Mode where you choose the number of sequence steps.
When you have programmed your sequence, press and hold the PROGRAM Knob until the LEDs show a smile, then release.
Note: If your preset uses an "OLD TEMPO", the LEDs will show a frown.
Note also: you do not need to go through all the preset steps before saving. For example, if you just want to store a new tempo, tap in the desired tempo, then enter Preset Edit Mode, release the PROGRAM Knob, then press and hold the PROGRAM Knob again to exit Preset Edit Mode ~ your new tempo will be saved.
***Turn the PROGRAM Knob while holding it down to quickly shuffle through the Preset Edit steps. When turning counter-clockwise, Riff-Step will stop at the Number of Steps selection. When turning clockwise and the last step is reached, Riff-Step will wrap around cycle through the steps again.
No matter what preset type you use, you can switch over to Tap Tempo mode to preview looping sequence changes, then switch back to the desired mode before saving.
To make a fast One-Shot, use a single measure, a smaller number of steps, and tap a very fast tempo.
If you change your mind while creating a preset, cancel your changes by disconnecting Riff-Step's power.
Copying Riff-Step presets takes seconds. Use this feature to change locations or to make a copy for tweaking without losing your original preset.
Select the preset you want to copy.
Press and hold the PROGRAM Knob until all the LEDs flash. While holding, press and hold the STEP Button.
The current preset number will start flashing.
Release the PROGRAM Knob and turn the knob to select the destination preset number
When you release the STEP Button, the current preset will be copied to the destination preset number and the new preset will be loaded. The LEDs will show a smile to confirm. The LEDs will show a frown if the preset number was not changed.
Use Globals Mode to change Riff-Step's default system settings, to backup presets, and to copy presets to another Riff-Step.
Globals can be edited using our Online Globals Programmer or directly on the pedal.
Enter Globals Mode by holding down the TAP Button while powering on Riff-Step. The LEDs will show a smile. Release the TAP Button and Riff-Step will go to the first Global, which is MIDI Receive Channel.
Change the value of a Global by turning the PROGRAM Knob.
Advance to the next Global by quickly pressing the TAP Button. The top row of LEDs will flash once, then 1-7 LEDs will flash once indicating the number of the Global you are editing, followed by the LED pattern associated with that Global.
Exit Globals Mode by holding down the TAP Button until the LEDs again show a smile. When the button is released, Riff-Step will start normally.
Modifying Riff-Step Globals
on the pedal
The LEDs indicate Riff-Step's current MIDI Receive Channel.
Riff-Step does not require an external MIDI controller, but if you want to use one, select the MIDI Receive Channel that matches the MIDI Send Channel of your external controller.
Note: the MIDI Receive Channel cannot be 2, which Riff-Step uses to output Whammy data.
Riff-Step works with any MIDI controller that sends MIDI Program Changes.
The Default MIDI Receive Channel is 15.
Note: MIDI Program Change and CC values on Channel 2 from an external controller are passed through to the Whammy. This is so you can augment Riff-Step with another controller. Messages on all other channels are filtered.
When you get your new Riff-Step, you are asked to select the type of Whammy you are using, as described above. You can, however, change your Whammy type with this Global.
Note: IF YOU CHANGE YOUR WHAMMY VERSION, ALL PRESETS ARE PERMANENTLY ERASED!
One column of LEDs will be lit indicating the Whammy type:
Bass Whammy = column 1 | Whammy 4 = column 2 | Whammy 5 = column 3 | Whammy DT = column 4.
Turn the PROGRAM Knob to select. When you have selected your Whammy type, press and release the TAP Button.
If you have selected a new Whammy Version, the right block of LEDs will flash to let you know you are about to erase all presets. To change your Whammy version, turn the knob to flash the left block of LEDs then press and release the TAP Button.
Note: If you changed your mind or selected the wrong Whammy type, make the right block of LEDs flash, then press the TAP Button again to re-select the Whammy type.
Note: If you have not selected a new Whammy version, then you will advanced to the next Global...
When switching to a Tap Tempo or One-Shot preset, you can choose whether the sequencer will start automatically or whether Riff-Step will wait until you press the STEP Button. The default setting is to have the sequence start immediately.
The left block of LEDs indicates that Tap Auto Play is engaged. Turn the PROGRAM Knob to illuminate the right block of LEDs indicating Tap Auto Play is off.
Press and release the TAP Button to make your selection.
When a Tap Tempo or MIDI Clock sequence is stopped, or when a One-Shot sequence ends, Riff-Step jumps to the first step in the sequence -or- to the Whammy pitch shift setting Octave Up, and with the Whammy On and with the expression pedal "virtually" set to the toe up, heel down position.
The left block of LEDs indicate Step One is selected, the right block indicates Octave Up.
Turn the PROGRAM Knob to change the setting. Press and release the TAP Button to make your selection.
The default is Octave Up.
If a Tap Tempo or MIDI Clock type preset is currently playing, and you select another one of those types of looping presets or a One-Shot, the Riff-Step default is for the current sequence to finish playing before the new sequence begins, which allows smooth transitions.
When you change presets with CUE LOOP on, the current sequence will finish playing before the new one starts.
When you change presets with CUE LOOP off, the new sequence starts playing right away without finishing the old one.
Note: the sequence does not finish playing when you switch to a 2-Step, 1-Step, or Different Whammy Settings preset
Pairs of LEDs indicate the various options per this table:
| Option | Action | LED Pair |
| ALWAYS | Looping sequences are always cued up | 2-STEP |
| NEVER | Looping sequences are never cued up | TAP |
| MIDI | Only MIDI Clock presets are cued |
MIDI |
| TAP-ALL | 1-SHOT | |
| TAP-OLD | Only Tap Tempo and One-Shot presets that use OLD TEMPO are cued |
1-STEP |
Turn the PROGRAM Knob to change the setting. Press and release the TAP Button to make your selection.
The Cue Loop default setting is ALWAYS.
The columns of LEDs flash left to right indicating that Riff-Step is ready to dump data.
Riff-Step preset and global data can be stored on a computer in MIDI SYSEX format for later use, or copied to another Riff-Step.
Connect Riff-Step's OUT Jack to the MIDI IN jack on the receiving device.
To dump data, press the STEP Button. The LEDs will flash rapidly while data is being sent (approx. 1 minute). Do not press buttons during this process.
When all data has been sent, Riff-Step will again flash the columns of LEDs left to right.
Press and release the TAP Button to return to MIDI Channel Select.
When selecting presets using Riff-Step's buttons, Riff-Step cycles through a range of presets. This Global sets the upper limit of that range. The default Preset Maximum is 16. The available range is 1-16.
Setting this to a lower number is useful if you only use a few presets and don't want to have to cycle through more than you actually use.
Note: changing this value to a lower number does not erase your higher-numbered presets, and all presets remain available via MIDI
The LEDs will flash to indicate the current preset max.
To capture Riff-Step MIDI SYSEX data on a computer, we suggest MIDI-OX for Windows, and SysEx Librarian for Mac.
1) Install MIDI-OX and make sure that you have the appropriate MIDI connection between Riff-Step and your PC.
2) Launch MIDI-OX and choose View Menu > Sysex
3) In the Sysex window, choose Sysex > Receive Manual Dump.
4) Dump data from Globals Mode.
5) When the dump is completed, press Done, then choose Display Window > Save as... to store the data on your computer.
1) Install SysEx Librarian and make sure that you have the appropriate MIDI connection between the unit and the Mac.
2) Launch SysEx Librarian.
3) Select your MIDI interface in the dropdown menu at the top (if it's not already selected)
4) Click "Record Many"
5) Dump data from Globals Mode.
6) When the dump is completed, double-click the newly created file in the window and name it. The file is automatically been saved to your home directory (under /Users/<your name>/Documents/SysEx Librarian/ ).
Connect Riff-Step's IN Jack to the MIDI OUT jack of the device sending the preset data.
Note: this can be a computer or another Riff-Step
Note: Riff-Step's Whammy Version must be the same as the Whammy Version encoded in the preset data. If the Whammy Versions are not the same, Riff-Step's LEDs will show a frown in response to the bad data, and no data will be written. You will need to change Riff-Step's Whammy Version to match the data. Here's how to change your Whammy Version.
Note: External Presets cannot be loaded if the receiving Riff-Step is in Globals mode
While data is being received, Riff-Step will alternately flash random LEDs then show smiles after each chunk. Wait until all data is received before proceeding. Factory Settings have 23 separate data chunks.
Note: If factory setting data is received, then the first column of LEDs will light up and you will need to again select your Whammy type again, as described above.
Otherwise, press any button to return to normal operation.
1) Connect the OUT Jack of the sending Riff-Step to the IN Jack of the receiving Riff-Step.
2) Using the Global DUMP PROGRAMS, make the sending Riff-Step dump its data to the receiving Riff-Step.
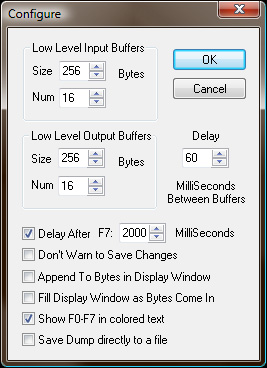
1) Load the presets file into your MIDI SYSEX program, such as MIDI-OX for Windows.
2) Launch MIDI-OX and choose View > Sysex
3) Configure MIDI-OX to pause 2 seconds between data batch sends as follows:
Choose: View Menu > SysEx… > Sysex > Configure…
Set Low Level Output Buffers - Size 256 Bytes - Num 16
[check box] Delay After F7: 2000 MilliSeconds
4) In the Sysex window, choose Command > Window > Load File and navigate the location where the presets data file is stored.
5) Choose Command Window > Send Sysex.
1) Load the presets file into your MIDI SYSEX program, such as SysEx Librarian for Mac.
2) Launch SysEx Librarian and select your MIDI interface in the dropdown menu at the top (if it's not already selected) .
3) Configure SysEx Librarian to pause 1 second between data batch sends.
4) Drag the MIDI SYSEX file from the Finder into the frame of SysEx Librarian (if it's not already in there).
5) Select the file with the mouse.
6) Click Play.
To restore Riff-Step's factory default settings and presets, you need a computer, compatible MIDI interface, and a program that can send MIDI SysEx data.
1) Set your Riff-Step Whammy Version to Bass Whammy.
Note: if Bass Whammy is not selected, Riff-Step will show a frown and no data is written. Here's how to change your Whammy Version.
2) Download this Riff-Step Factory Default Presets Data SYSEX file and save it on your computer.
3) Follow the instructions for Loading External Presets.
After factory setting data is received, the first column of LEDs will light up and you will need to again select your Whammy type again, as described above.
Pitch Shift Intervals on all Whammy versions span a 4 octave range, from 2 octaves down to 2 octaves up.
Harmony Intervals span a 2 octave range, from 1 octave down to 1 octave up, with the exception of the Bass Whammy which goes to 2 octaves up.
| Two octaves up | +24 half steps |
| One octave plus major 7th up | +23 half steps |
| One octave plus flat 7th up | +22 half steps |
| One octave plus 6th up | +21 half steps |
| One octave plus flat 6th up | +20 half steps |
| One octave plus 5th up | +19 half steps |
| One octave plus flat 5th up | +18 half steps |
| One octave plus 4th up | +17 half steps |
| One octave plus 3rd up | +16 half steps |
| One octave plus flat 3rd up | +15 half steps |
| One octave plus 2nd up | +14 half steps |
| One octave plus flat 2nd up | +13 half steps |
| One octave up | +12 half steps |
| Major 7th up | +11 half steps |
| Flat 7th up | +10 half steps |
| 6th up | +9 half steps |
| Flat 6th up | +8 half steps |
| 5th up | +7 half steps |
| Flat 5th up | +6 half steps |
| 4th up | +5 half steps |
| 3rd up | +4 half steps |
| Fat 3rd up | +3 half steps |
| 2nd up | +2 half steps |
| Flatted 2nd up | +1 half step |
| Unison - pitch unchanged | -0- |
| Flatted 2nd down | -1 half step |
| 2nd down | -2 half steps |
| Flat 3rd down | -3 half steps |
| 3rd down | -4 half steps |
| 4th down | -5 half steps |
| Flat 5th down | -6 half steps |
| 5th down | -7 half steps |
| Flat 6th down | -8 half steps |
| 6th down | -9 half steps |
| Flat 7th down | -10 half steps |
| Major 7th down | -11 half steps |
| Octave down | -12 half steps |
| One octave plus flat 2nd down | -13 half steps |
| One octave plus 2nd down | -14 half steps |
| One octave plus flat 3rd down | -15 half steps |
| One octave plus 3rd down | -16 half steps |
| One octave plus 4th down | -17 half steps |
| One octave plus flat 5th down | -18 half steps |
| One octave plus 5th down | -19 half steps |
| One octave plus flat 6th down | -20 half steps |
| One octave plus 6th down | -21 half steps |
| One octave plus flat 7th dowm | -22 half steps |
| One octave plus major 7th down | -23 half steps |
| Two octaves down | -24 half steps |
To check the current Preset number, press and hold the TAP Button until the LEDs flash indicating the current preset. Release the TAP Button, then press it again to exit.
When playing back sequences, keep the Whammy's expression pedal in the Toe Down, Heel Up position to minimize tracking errors. This is particularly true with the Whammy 4.
Whammy 4 pitch changes are far more abrupt .:. a more techno sound than the other 3 versions. This is particularly true on pitch shifts where the intervals move outside a single octave (when the Whammy changes settings). Faster looping tempos amplify this effect.
Play a riff against the looping layer of shifting pitches and hear sounds you never thought possible.
Synchronize two Riff-Steps using MIDI Clock and slightly different sequences, then run the Whammy outputs in stereo and pan them hard left and right.
Use the SIMI Display when programming to see the interval.

Riff-Step is powered by standard "BOSS" type 9-volt DC, 2.1mm, 200mA min., tip negative power supply (sold separately). Current draw ~ 150mA
Riff-Step neither uses nor passes through MIDI Phantom Power.
Riff-Step does respond to MIDI data received in the Running Status format.
4.8" (122mm) Wide x 2.9" (74mm) Deep x 2" (51mm) Tall
.:.
Road-ready MIDI Machinery™, built in Oregon, USA by StepAudio.
Digitech and Whammy are trademarks of Harman Music Group Inc. which is unrelated to StepAudio.
© 2020, StepAudio. Patented. All Rights Reserved.